Googleフォトでバックアップされている画像の日付を変更する方法(※パソコンから)
ついでになぜかダウンロードできなくなったときに行った対処。わたし編。
androidスマホを使ってる人は、googleフォトで写真のバックアップを取ってらっしゃる方も多いと思います。
スマホの容量をあけたまま(オリジナルは削除)、以前に撮影した写真を見るときはgoogleフォトでバックアップを開いて見れる・・・
便利なのですが、容量に注意が必要です。
オリジナルサイズでのバックアップには保存容量が設定されています。
高画質であれば無制限なのですが、せっかくなのでオリジナルサイズで保存していたらすぐにいっぱいになってしまいます。
なので高画質でバックアップをとることにしました。どのくらい画質落ちるのかな~と思っていましたが、私のGalaxy Note Edge では一番高画質で
20161001_134201.jpg
15.9 MP 2988 × 5312
1.5 MB
このサイズ、
高画質バックアップでも大きさ変わりませんでした。
なので、すべて容量を無制限のほうで利用させてもらおうと、高画質へ変換をかけたときにエラーが起こったのでしょうか・・・・・・・延々とアップロード変換が終わりませんでした・・・・・・・・・・・。
そのせいか、アップロードしたものを今度はダウンロードすると、スマホでは「画像がありません、開けません」という状態になってしまいました。えらいこっちゃです。
膨大な量のため、スマホにはもうオリジナルは残ってないのです。(パソコンには別にバックアップしてありますが)
なんとか、Googleフォトのバックアップ分をパソコンにダウンロードするという方法を見つけましたので、実行してみました。その上で一旦、Googleフォトのファイルをすべて削除。
※別のところへの保存に失敗すると、すべて消えてしまうので注意してください。同じ方法を試す方は自己責任でお願いします。
こんどはPCへ取ったバックアップから、Googleフォトへパソコンを使い直接アップロードしていきます。これで、スマホのGoogleフォトアプリから写真を確認、再び保存できるようになりました。
Googleフォトからのパソコンへの保存方法はいろんな方のサイトを参考にさせていただきました。たくさんあるのでどうぞ。
そのとき保存時に、フォルダが文字化けして、フォルダの削除ができなくなる不具合が発生しましたが、「Unlocker」というソフトを利用させてもらって解決しました。こちらも解説サイトがたくさんありますので、そちらから・・・・w
ちなみに「Unlocker」でフォルダごと消せない場合、中のファイルを削除して空フォルダにしてから実行したら削除できました~ ←ここ困ったのでメモ。
パソコンへ保存したときに撮影日や保存日ごとにフォルダが作られて大変便利なのですが、写真がオリジナルでなく、編集したりで手を加えたものには、アップロードかPC保存したときに日付が変わってるものがあります。編集日ならいいのですがこの辺が曖昧で、PCへの保存日だったり様々。
幸い、日付フォルダは合っているのでこちらへ編集したいと思います。
今日になってますね・・・・。
実際の保存日は2013/12/1なのでそちらへ変更。
ところがここで、キーボードを使っても日付を入れることができません!
なんということでしょう・・・・・。Σ( ̄□ ̄ || 〒 ||
あちこち触りまくっていたら偶然、日付が動き出しました。
「2」で戻る、「8」で進む。です。
Num Lock は外してください。
編集できました。あとは保存をすれば
完成です。正しい日付へ位置も移動します。

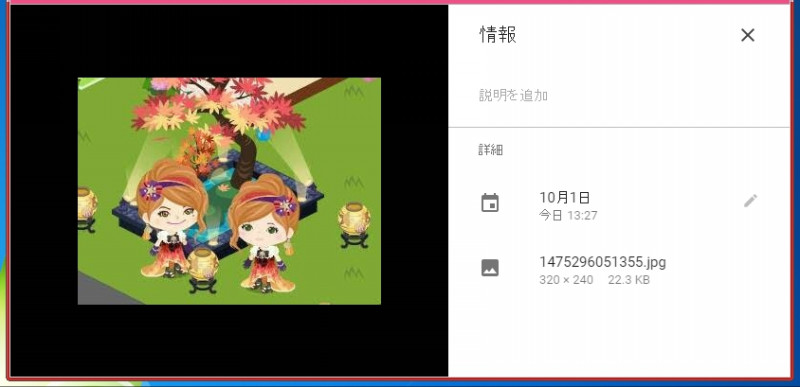
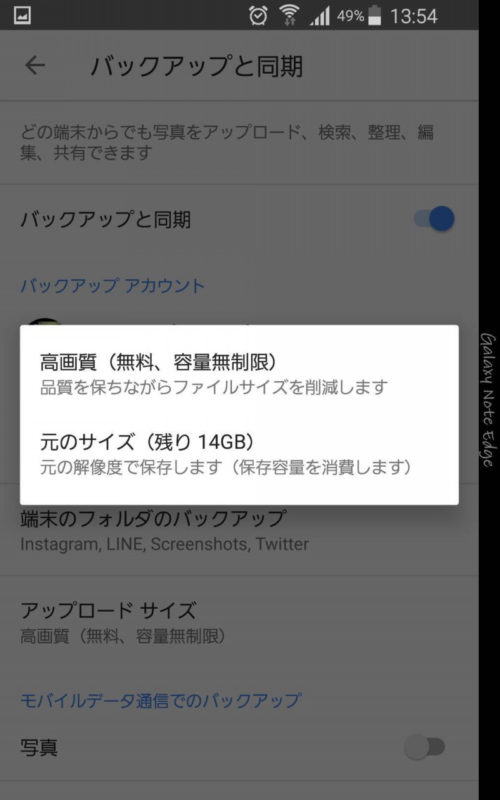
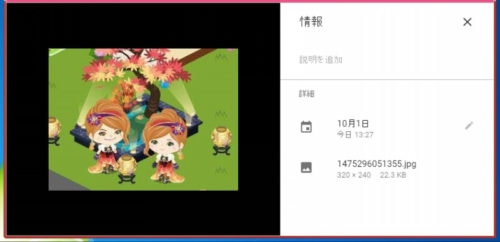
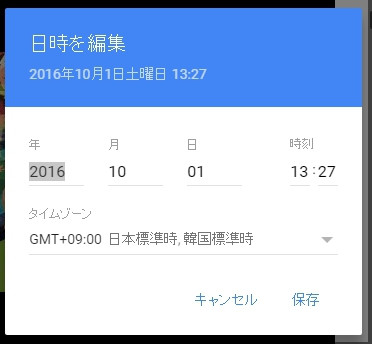
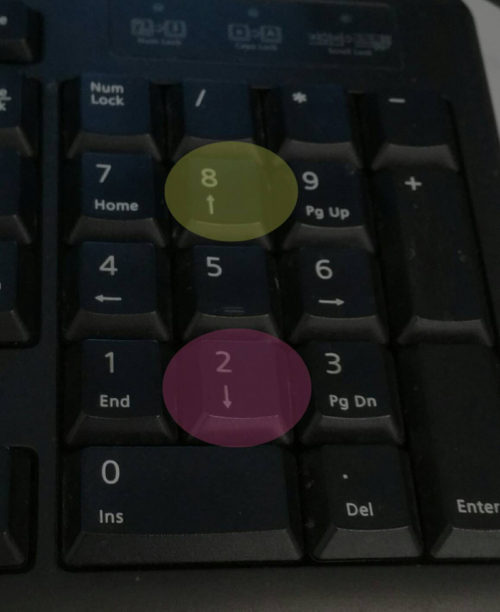



コメント